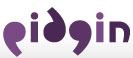| Version 32 (modified by , 14 years ago) (diff) |
|---|
FAQ Contents
Using Finch
- Getting around
- Abbreviations
- How do I switch between windows?
- How can I close a window?
- How can I show a window's menu?
- How can I pop up a widget's context menu?
- Can I change the bindings? How?
- How can I enable the mouse?
- If I enable the mouse, I cannot select text from the terminal any more.
- My arrow keys are not working. What can I do?
- How do I see the parts of a large window that fall below the screen?
- Is there anything else I change in ~/.gntrc?
- Buddy List
- Conversations
- Others
- MacOS X Terminal.app
Getting around
Abbreviations
M-<chr> means hold the META or EDIT or ALT key down while typing <chr>. If there is no META, EDIT or ALT key, instead press and release the ESC key and then type <chr> in quick succession.
How do I switch between windows?
You can press M-n/M-p to go to the next/previous window, or M-N where N is 1-9. You can also press M-w to bring out a list of all the windows. In the window list, you can select a row and press return to go to that window.
How can I close a window?
Press M-c.
How can I show a window's menu?
The default key-binding is F10. Note that not all windows have a menu.
How can I pop up a widget's context menu?
The default key-binding is F11.
Can I change the bindings? How?
Yes! For details on how to do this, read 'man finch'. Here's a small example to show how to rebind alt+ctrl+n to switch to the next window: In ~/.gntrc, add
[GntWM::binding] c-a-n = window-next
Note that, the default binding alt+n will continue to switch to the next window. If you want to unbind that, add
[GntWM::binding] a-c-n = window-next a-n=
To see the list of available rebindable actions for the focused widget, press "alt+/".
How can I enable the mouse?
In ~/.gntrc, set mouse = 1 under [general] as well as under [Finch]. If you use screen or tmux, read more.
If I enable the mouse, I cannot select text from the terminal any more.
When the mouse is enabled, hold shift to use your terminal's mouse selecting.
My arrow keys are not working. What can I do?
Make sure there is a correct terminfo setting for your terminal. For example, try setting $TERM to "screen" instead of "screen.linux".
How do I see the parts of a large window that fall below the screen?
Press M+ctrl+j to scroll down, and M+ctrl+k to scroll up.
Is there anything else I change in ~/.gntrc?
In 'man finch', look at the 'general', 'colors' and 'colorgroups' sections in the sample ~/.gntrc.
Buddy List
How can I add a buddy, or a chat, or a group?
- Select a group in the buddylist.
- Press F11 to bring out the context menu. Select "Add Buddy" or "Add Chat".
How can I auto-join a chat?
- Select the chat in the buddylist.
- Bring out the context menu. Select 'Auto-join'.
How can I expand/collapse contacts?
- Select the contact and press Space.
How can I move buddies/chats into another group?
- Select the buddy/chat you want to move in the buddylist.
- Press 't' to tag the buddy/chat. You can tag more than one buddy/chat at the same time if you want.
- Select the buddy/group you want to move the tagged buddies to.
- Press 'a' to attach. The buddies will be attached to the selected contact. The chats will be attached to the current group.
How can I show offline buddies?
- In the buddylist, press F10 to bring up the menu.
- Select 'Options' | 'Toggle offline buddies'
I closed the buddylist. Can I get it back again?
Yes! Press M-a to bring out the actions menu, select 'Buddy List'.
Conversations
In chats, can I see the list of users in the chatroom?
Yes. Use the /users command. (after 2.0.0. Until then, press tab and all the users will be presented in the tab-completion dropdown)
In a conversation with a contact, can I select which buddy the message is sent to?
Yes. Bring out the menu for the conversation window. Select the buddy from the 'Send To' menu. (after 2.0.0)
Can I select multi-line texts/urls from a conversation window?
Yes. First, enable the mouse. Then click+drag the mouse to select the text. This will copy the selected text into the internal clipboard. You can then press alt+shift+c, which will show the text from the internal clipboard at the top of the screen. You can then select the text using your terminal's mouse selecting. Press M+shift+c to close the clipboard container.
Others
Accents are not working properly. How can I fix it?
It seems that this is a bug that developers are trying to fix (See http://developer.pidgin.im/ticket/2504), but there is a workaround changing an environment variable:
export TERM=screen
Alternatively, you can append this to your .bash_profile file, log out and log in again.
Is there a pounce/debug/file-transfer/preference/plugins/status window?
Yes! Press M-a to bring out the actions menu. Select the window you want to see.
How do I get the mouse working in screen or tmux?
You can do a bunch of things with the mouse in finch (after putting "mouse = 1" in ~/.gntrc), including selecting text over multiple lines in conversation windows, which is hard to do with the mouse selection in your terminal - so having the mouse enabled in finch can be advantageous. For at least a few people, screen is missing the kmous capability entry in its terminfo. Here's how to add it:
From the terminal in which you run screen, and while not in screen:
infocmp | sed -n 's/.*\(kmous=[^,]\+\).*/\1/p'
(from what I've read, for this to work in ncurses, the value "must" be "\E[M"?) Within screen:
infocmp > tmp
Open tmp and add the kmous entry from above, save and close and do:
tic tmp
For tmux users, please note screen uses the same terminfo description as tmux does.
In screen, when I press esc, there is a huge delay, how can this be reduced?
Finch adds its own small delay after pressing esc, to allow pressing esc then <whatever> in quick succession for alt-X shortcuts where your alt key may be missing. Screen also does this, so to avoid having both applications add the delay: maptimeout 0 into ~/.screenrc Alternatively, type C-a :maptimeout 0 while in screen.
MacOS X Terminal.app
Can I use Finch with Terminal.app?
Only if you use OS X Leopard (10.5). The Terminal in previous versions of OS X does not properly emulate a terminal and cannot render Finch correctly. There are a couple of notes to be aware of:
- I (rekkanoryo) have had the best results by configuring Terminal to identify as rxvt. To do this, select Preferences from the Terminal menu. Click the Settings icon, then select the Advanced button. Select rxvt from the "Declare terminal as:" list.
- Although it appears to be the default, verify that Terminal is configured to use UTF-8 for encoding. To do so, select Preferences from the Terminal menu, then click the Settings icon, then select the Advanced button. Under International, make sure "Unicode (UTF-8)" is selected from the Character encoding list. Also ensure "Set LANG environment variable on startup" is checked.
- Thus far, the Terminal.app instructions have been tested only by using ssh to log into a remote Linux machine with Finch installed. We have not yet tested Terminal.app with a copy of Finch built for OS X.
On OS X 10.4 (Tiger), and with a copy of Finch built for OS X, one can get better results running Finch inside screen instead of directly in Terminal.app.
How can I use the "meta" shortcuts listed above?
In Terminal, select Preferences from the Terminal menu. Click the Settings icon, then select the Keyboard button. Check the box labeled "Use option as meta key".
Page Up and Page Down don't work right. Can I fix it?
Yes. By default, Terminal.app uses Page Up and Page Down to scroll through the scrollback, as you would by using the scroll bar at the side of the window. You can change this to scroll through the conversation history in Finch, which has the side effect of working as a correct Page Up and Page Down in vim and other terminal-based applications. To do so:
- Select Preferences from the Terminal menu.
- Click the Settings icon, then select the Keyboard button.
- In the list of keys, find "page up" and click Edit.
- In the Action list, select "send string to shell:", then click in the entry box right below it.
- Press the esc key, then type
[5~. You should now see\033[5~in the entry box. - Click OK.
- In the list of keys, find "page down" and click Edit.
- In the Action list, select "send string to shell:", then click in the entry box right below it.
- Press the esc key, then type
[6~. You should now see\033[6~in the entry box. - Click OK.
Note that by following these directions, you will no longer be able to use Page Up and Page Down to view normal terminal history (such as output generated from running scripts, commands, etc.), so you will now have to use the scroll bar or a mouse's scroll function to scroll through it.